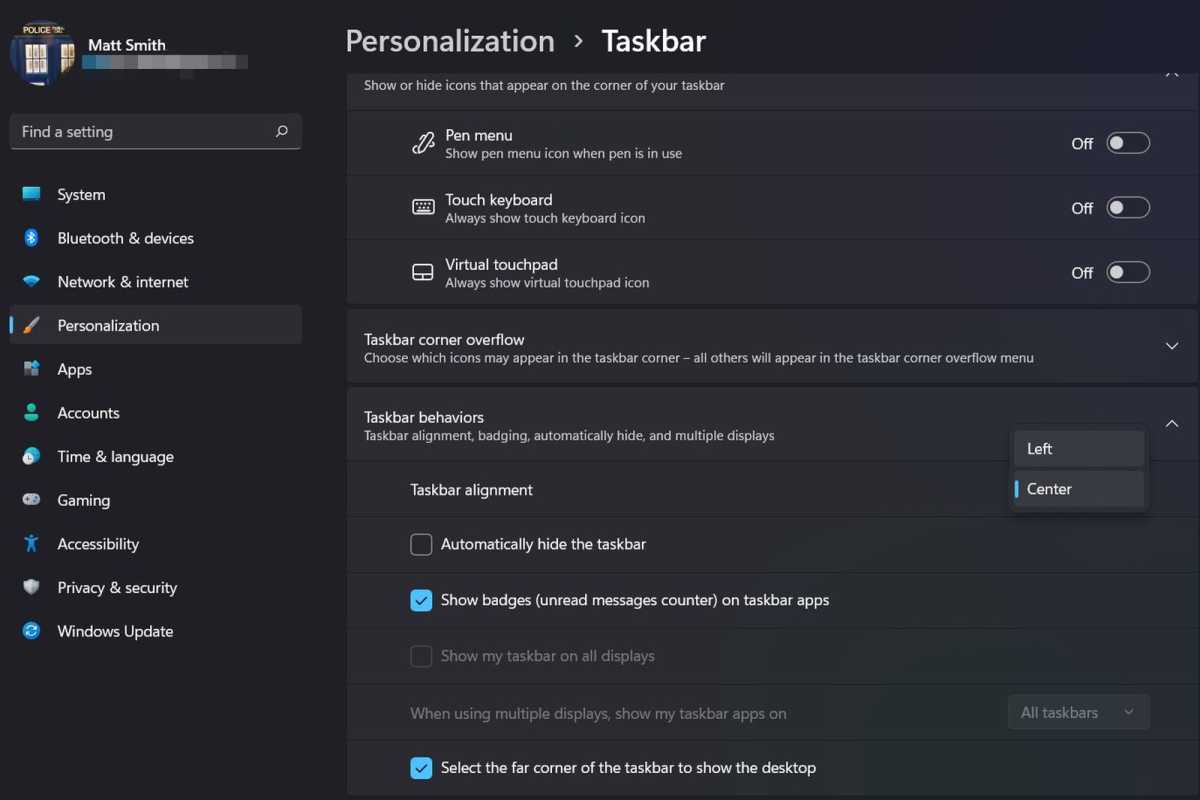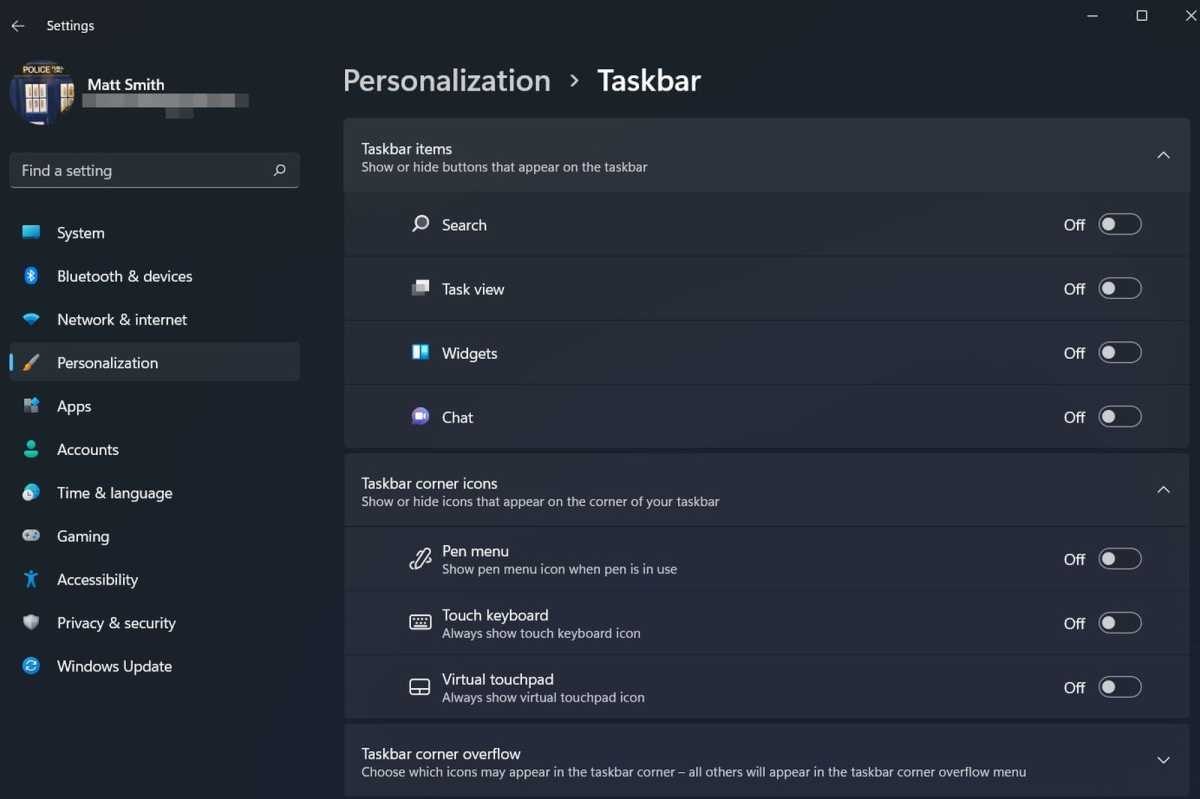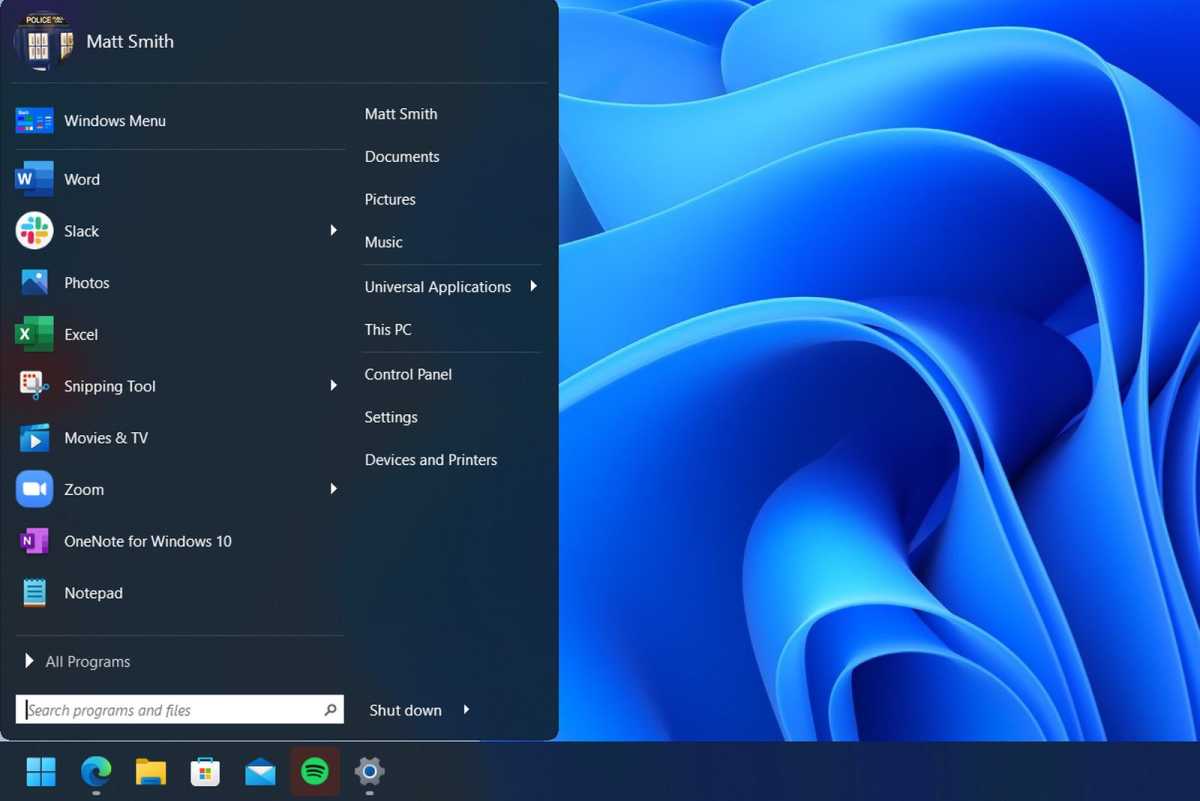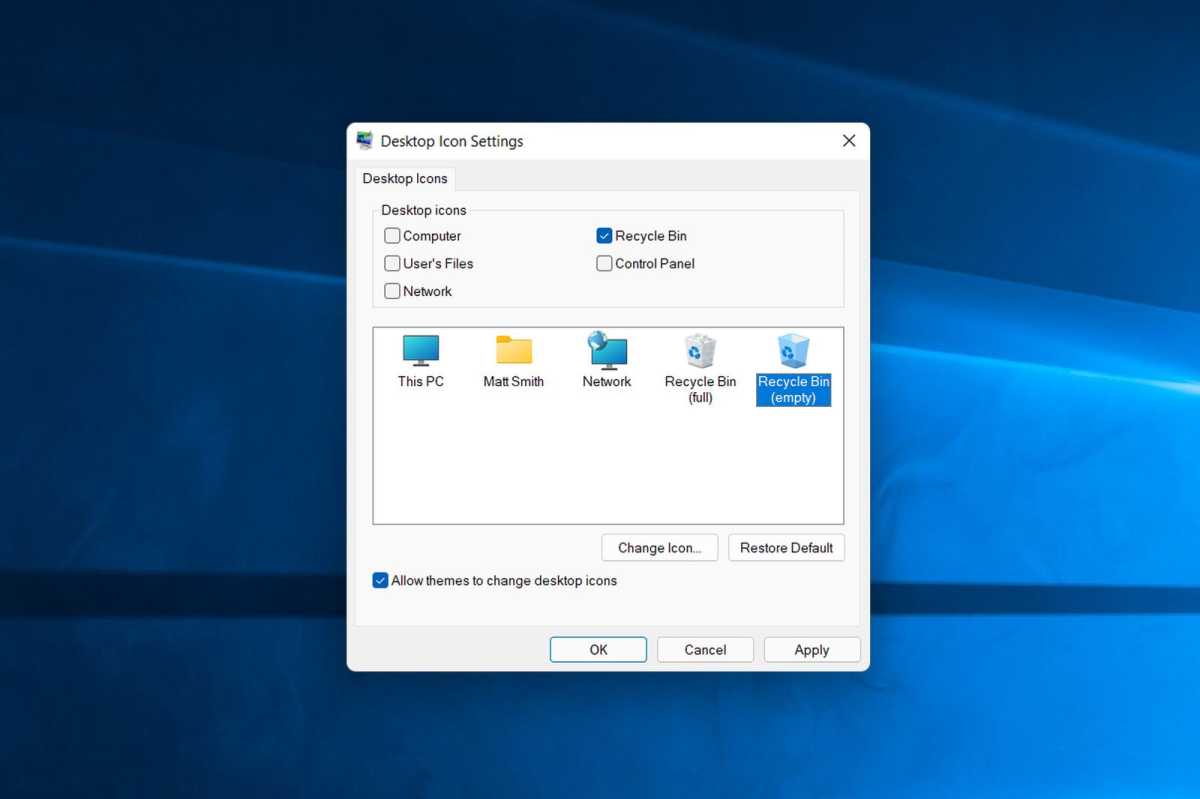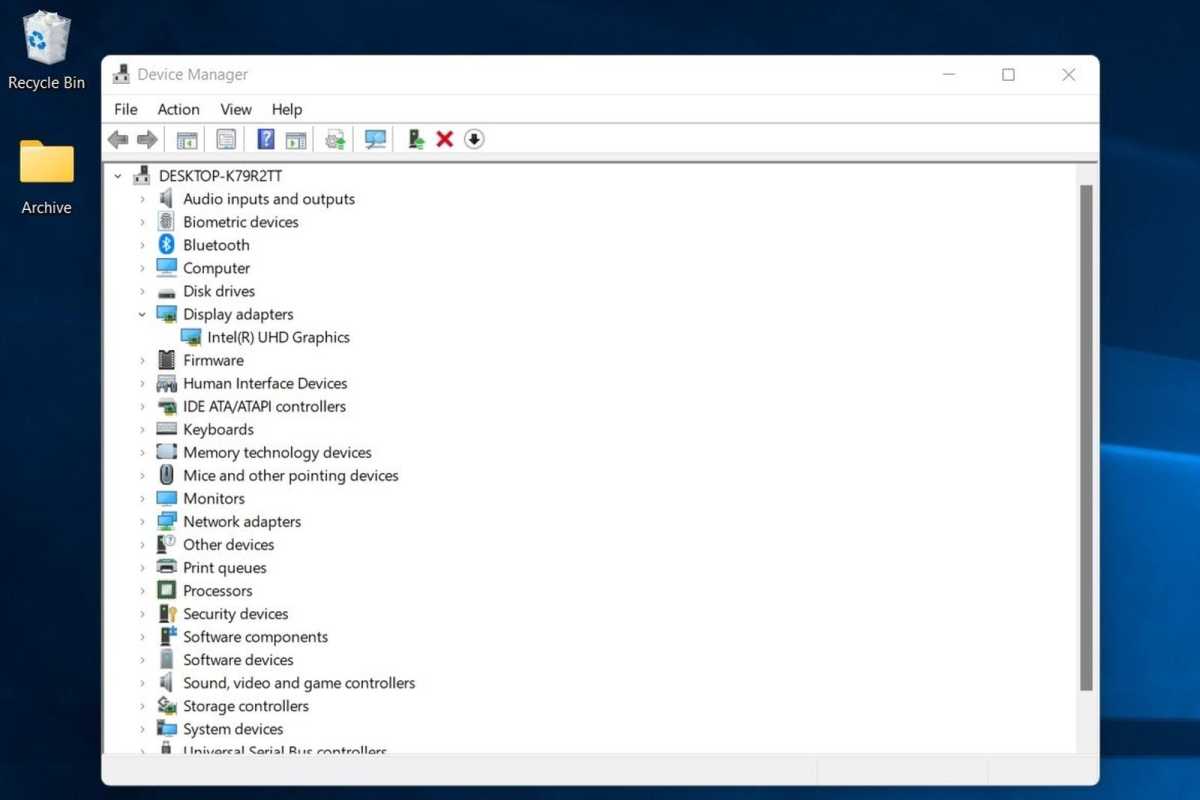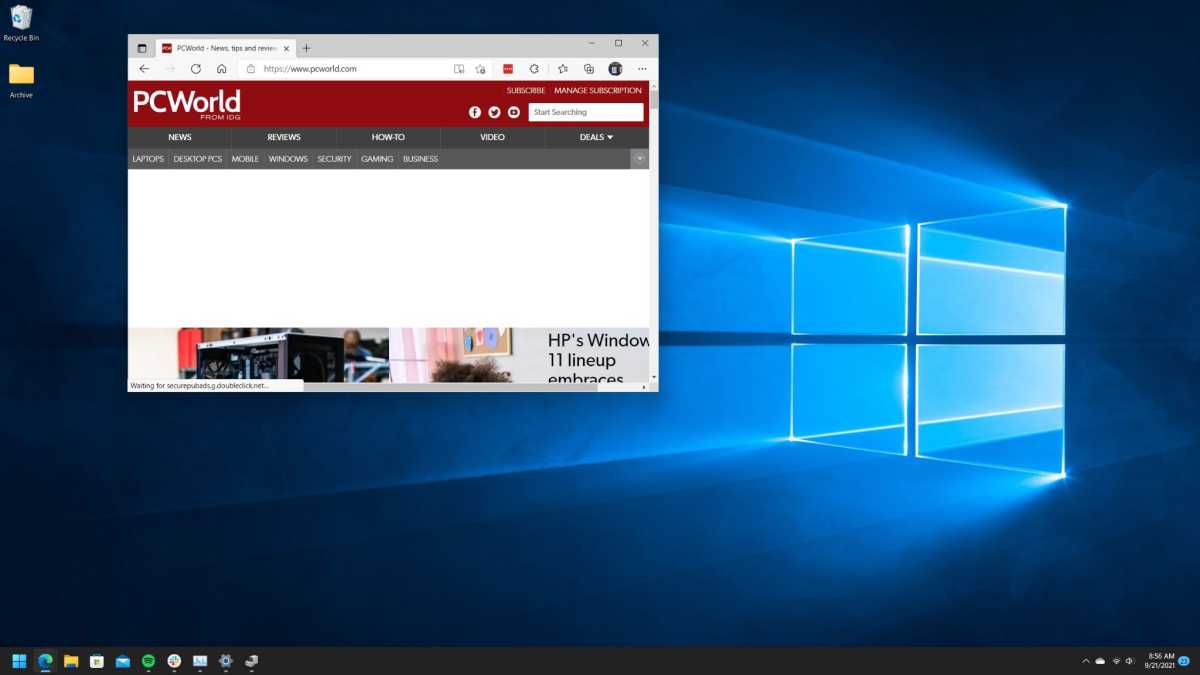Do you already know how to make your Windows 11 look and feel like Windows 10? The good news is that, with a combination of registry tweaks, third-party apps and some different artwork, you can get a lot of the look and feel of Windows 10 back in Windows 11.
Microsoft knows how you want Windows to look. That, at least, seems to be the company’s message with
Windows 11. It makes big changes to the user interface and continues the trend of making user customization more difficult. It’s not currently possible to fully revert Windows 11 to the look for Windows 10 and, given Microsoft’s current attitude towards UI customization, it may never be. Still, there are several key tweaks that can make you more comfortable.
Start menu location
Windows 11’s most obvious design change is the relocation of the Windows Start menu from its traditional home nestled on the taskbar’s left side to the center of the taskbar. Fortunately, this change is easy to revert.
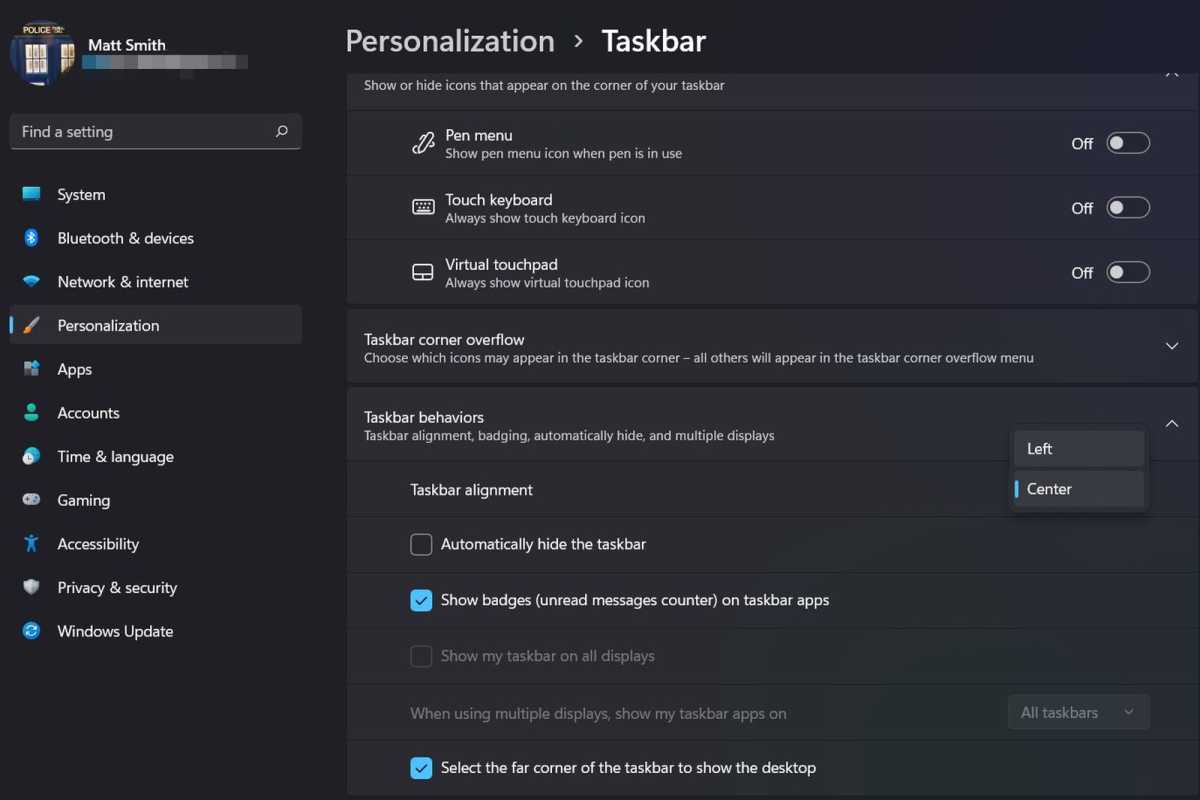
Matt Smith/IDG
Open the Windows Start menu and then the Settings app. In Settings, navigate to Personalization, then Taskbar, and open Taskbar behaviors. You’ll see a field labeled Taskbar alignment with a drop-down menu. Change the drop-dox menu from Center to Left.
The change takes place immediately.
1 second of 10 secondsVolume 0%
This ad will end in 1
Remove new icons
While we’re here, let’s disable the new icons added by Windows 11. These are also in the Taskbar section of Personalization settings. You will see a list labeled “Taskbar items” that includes four options: Search, Task view, Widgets, and Chat. Use the toggles next to each to turn all four icons off.
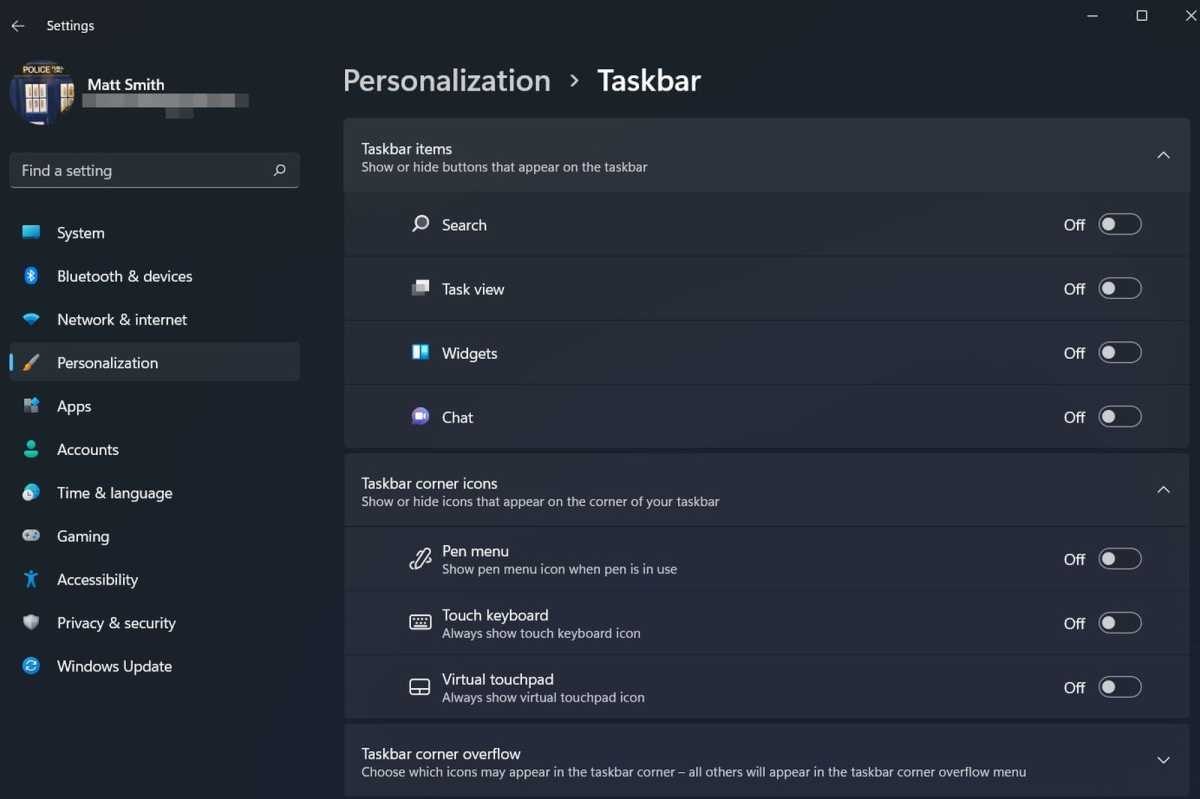
Matt Smith/IDG
An important note about Search: there’s currently no way to restore the full Search field from the Windows 10 taskbar. Turning off the new Search icon means you can’t access Search by clicking a field or icon on the taskbar. It will still be available through the Windows + S keyboard shortcut, however.
Start menu design
Microsoft is kind enough to let you easily change the Start menu’s location and remove some icons, but the Start menu itself is a different story. You’ll need to use a third-party program.
The free option is
Open-Shell, an open-source program (formerly known as Classic Shell) that can replace the start menu. Download the program and install it. However, make sure to disable Classic Explorer and Classic IE during installation. If you don’t, Open-Shell will also modify Windows Explorer in a way that doesn’t vibe with the look of Windows 10.
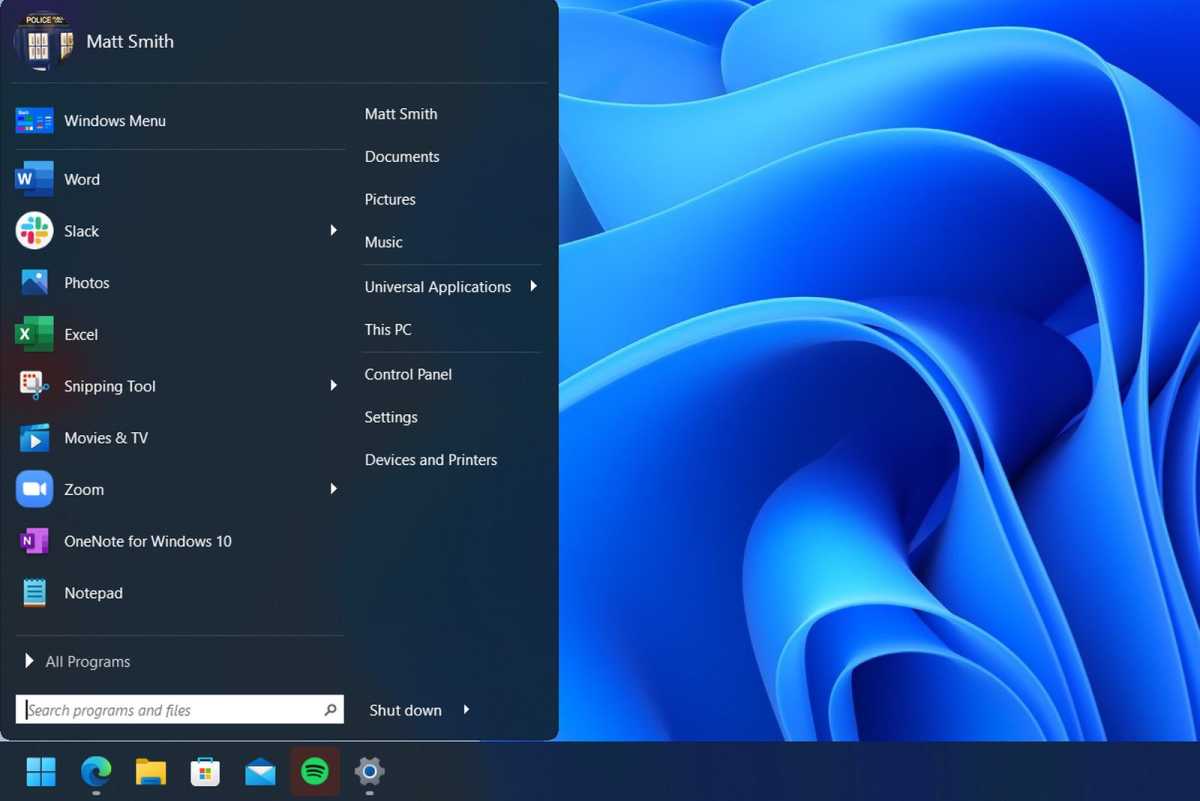
Matt Smith/IDG
Once installed, open the program called Open-Shell Menu Settings. Select the Windows 7 style menu and then open the Skin tab. I used the
Fluent-Metro skin for this guide. In truth, it functions more like a Windows 7 Start Menu with Windows 10 coat of paint, but it was the best skin I could find.
While Open-Shell works ok, it’s not perfect. It can’t properly replace the Start Menu and doesn’t restore Windows 10 features.
Stardock’s Start11 is an easier option. It doesn’t have the Start menu icon problem of Open-Shell and requires no installation of additional files to deliver an attractive menu in the Metro design style. Start11 costs $5, however, so you’ll have to decide if its ease-of-use is worth the price.
We’ve tested Start11 (as well as alternative
StartAllBack, another $5 program) and highly recommend both if you’re interested in making Windows 11 look more like Windows 10. Those programs can also help you skirt around some of
Windows 11’s taskbar woes.
Change icons
The taskbar icons in Windows 11 are quite similar to Windows 10, so you might not feel the need to change them. Other icons throughout the operating system are significantly different.
First, download a Windows 10 icon pack. A variety of these can be found online: I used a
Windows 10 Build 10125 icon pack. Place your icons in a folder you can conveniently remember.
Let’s start with desktop icons. Open the Settings app, select Personalization, open Themes, and then Desktop Icons. A menu will appear with the five usual desktop icons present. Click an icon you want to change and then tap Change icon. Navigate to where you placed the icon pack, select the icon you want to use, and then tap Open. I’ve replaced the Recycle Bin icons in the screenshot below.
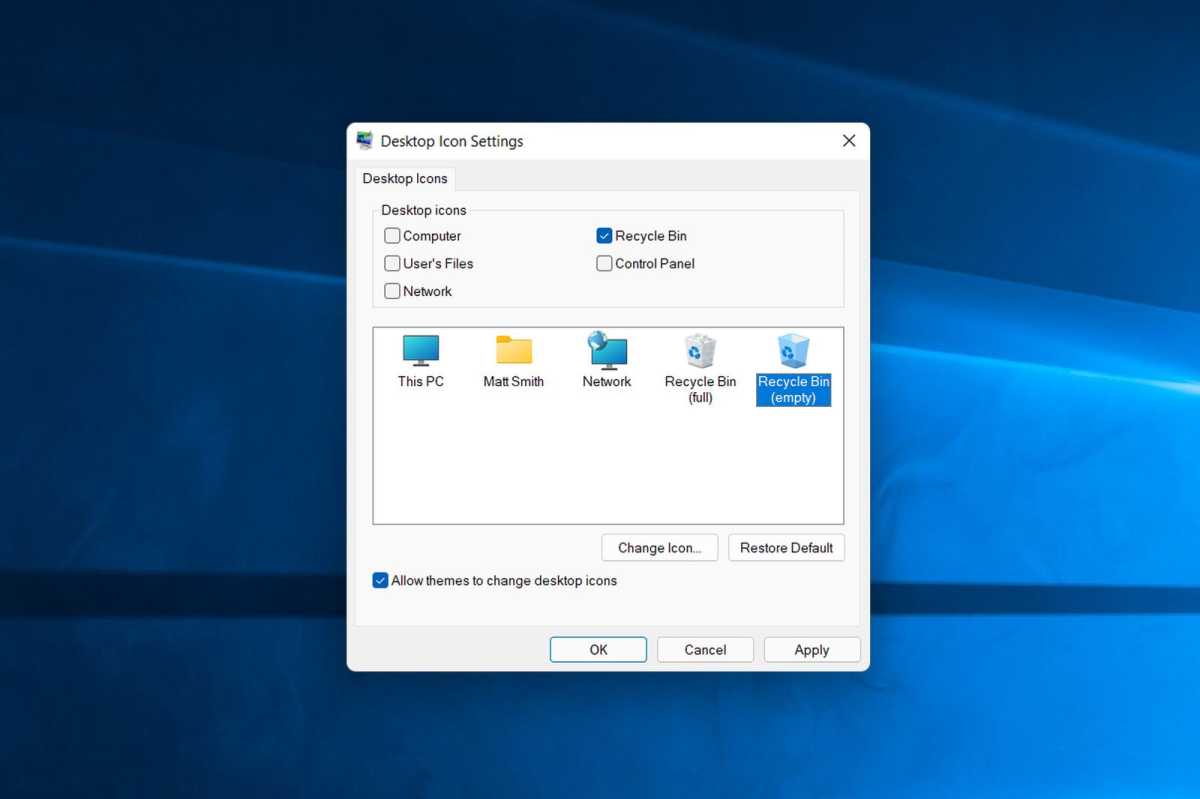
Matt Smith/IDG
You can also change the icons of individual folders and shortcuts. Right-click on an item and open Properties, then head to the Customize tab. At the bottom you’ll see the Change Icon button. Click it and select an icon you’d like to use as described in the previous paragraph.
Unfortunately, Windows 11 doesn’t let you change some icons, most notably the new icons for drives and user folders in Windows Explorer. You can use
Drive Icon Changer to change drive icons, however.
Disable rounded corners
Round corners are key to the new look of Windows 11. Not everyone loves them, however, and there’s more bad news. It’s not currently possible to change them through Windows 11 itself or a third-party solution.
You do have one option. Windows 11 will revert to square corners if you turn off hardware graphics acceleration (this will also turn off other visual features like transparency).
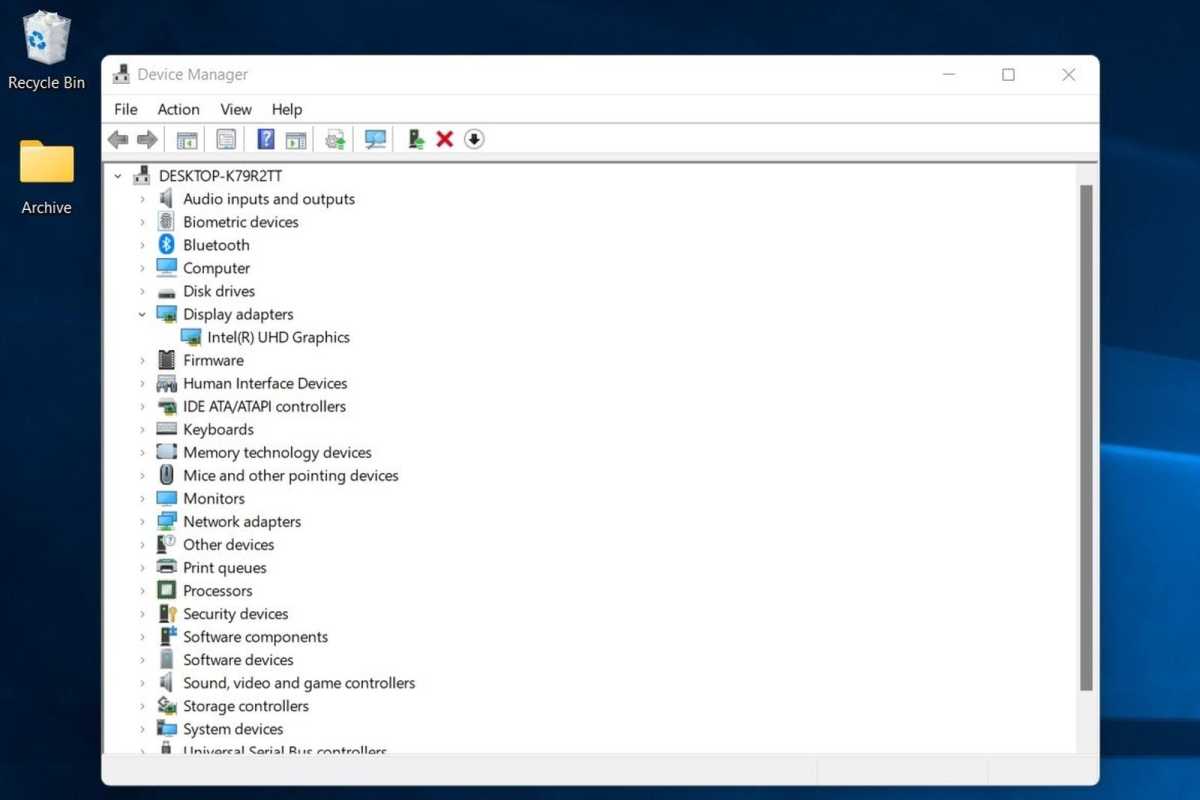
Matt Smith/IDG
Well, there is one other option: you can disable your graphics hardware. Open Device Manager, expand Display Adapters, and right-click the display adapter listed. Select Disable Device. Your screen will flicker a moment but, when Windows returns, the rounded corners will be gone.
I don’t recommend this, however. Disabling your graphics hardware will cause the Windows UI to feel slow and stilted, and you won’t be able to use 3D apps or games until you turn the hardware back on.
Change the wallpaper
Last, but least, you can restore the original Windows 10 wallpaper. This is not included with Windows 11, but is available from a variety of sources online,
such as this 4K sample on Imgur.
Right-click the image after you download it and then select Set as desktop background. The change will take effect immediately.
Where to go from here
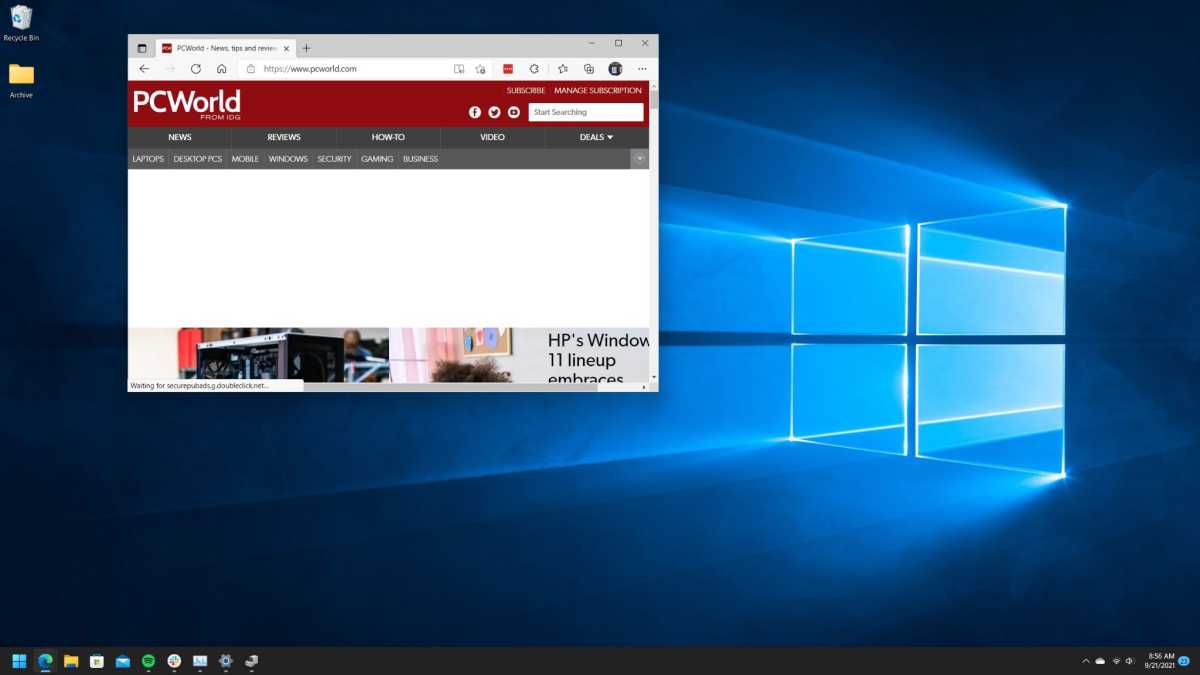
Matt Smith/IDG
Windows 10 purists will be disappointed to hear this leaves several features of Windows 11, like the new context menu and File Explorer, in the operating system. A variety of registry hacks circulating online claim to partially or fully disable these features, but in my testing they either caused side effects or, in many cases, didn’t work at all—likely because Windows 11 has received many updates over the past few months.
Keep an eye on projects that aim to help users change the look and feel of Windows 11, such as
ThisIsWin11. This project isn’t especially useful for now because it mostly replicates tweaks you can achieve manually, but it may evolve into a more feature-rich option.
It also wouldn’t hurt to let Microsoft know that you’d like more customization options. Much of this ultimately falls on Microsoft, which has gradually eliminated options for customizing the Windows interface over time.
For now, enjoy the changes you’ve made. It might not fully restore Windows 10, but hey—at least the Start menu is fixed.
Editor’s note: This article originally published on October 7, 2021, but was updated to include links to our evaluations of Start11 and StartAllBack.
Note: When you purchase something after clicking links in our articles, we may earn a small commission. Read our
affiliate link policy for more details.